Assalamu’alaikumwarahmatullahiwabarakatuh…
Kali ini saya akan membahas mengenai beberapa langkah-langkah yang sering digunakan ketika menggunakan Microsoft word. Inshaallah bisa membantu yaa!!! Happy reading..
LAPORAN LENGKAP PRAKTEK
TUGAS 4
Memformat Halaman pada Menu Home
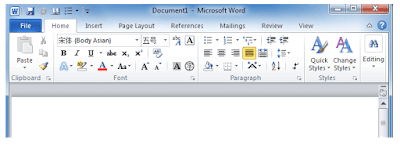 https://i0.wp.com/www.addintools.com/documents/office/images/where-office-2010-classic-view/office-2010-classic-menus-3.png
https://i0.wp.com/www.addintools.com/documents/office/images/where-office-2010-classic-view/office-2010-classic-menus-3.png
Home
Menu ini terletak pada bagian pojok kiri atas dengan tulisan “Home”.
1. Clipboard
Pada
Ribbon Clipboard ini berisikan menu-menu yang berisi perintah-perintah seperti
Cut (gambar gunting), Copy (gambar kertas yang berlimpit dua), Format Painter
(gambar sapu), dan juga perintah Paste.
2. Font
Pada
menu Font ini kita bisa mengatur font atau huruf, seperti :
·
Mengatur jenis tulisan.
·
Mengatur size atau ukuran tulisan.
·
Mengatur warna tulisan.
·
Menebalkan tulisan (Bold).
·
Menggarisbawahkan tulisan (Underline).
·
Memiringkan tulisan (Italic).
·
Mencoret tulisan (Strikethrough).
3. Paragraph
Pada
menu Paragraph ini kita bisa :
· Mengatur rata kiri, rata tengah, rata
kanan ataupun rata kiri kanan.
· Mengatur atau menambahkan Bullet.
· Mengatur atau menambahkan Numbering.
· Mengatur atau menambahkan Multilevel.
· Mengatur ukuran spasi antar baris
kalimat, dan lain sebagainya.
4. Styles
Pada
menu Styles ini kita bisa memilih beberapa model untuk mengatur secara mudah
penulisan yang kita inginkan tanpa harus mengatur satu per satu.
5. Editing
Pada
menu Editing ini terdapat beberapa perintah seperti :
·
Find
è Untuk
menemukan kata atau kalimat yang ingin dicari dengan mudah.
·
Replace
è Untuk
mengganti kata atau kalimat.
·
Select
è Untuk
memilih (blok) tulisan atau objek.
Memasukan Picture
dan Caption pada Lembar Kerja Ms. Word
Langkah-langkah :
1.
Buka lembar kerja Ms. Word.
2.
Kemudian pilih Ribbon Insert Menu dan
pilih “Pictures”
3. Kemudian pilihlah gambar yang ingin
dimasukan. Setelah sudah terpilih, tekan “Insert” pada bagian kanan bawah
tampilan.
4. Setelah itu, dengan secara otomatis
gambar sudah dimasukan pada lembar kerja Ms. Word.
5. Untuk Insert Caption, pilih gambar
yang telah dimasukan tadi kemudian klik kanan. Setelah itu pilih “Insert
Caption”.
6. Setelah itu, atur label yang
diinginkan dengan cara tekan “New Label”.
7. Kemudian aturlah
dimana caption itu akan diletakkan dengan klik opsi menu “Position”. Pilih “Above
selected item” jika ingin meletakkan caption tersebut di atas gambar, dan pilih
“Below selected item” jika ingin meletakkan caption tersebut di bawah gambar.
8. Jika semuanya sudah selesai diatur,
klik “OK” pada bagian kanan bawah tampilan. Dengan begitu, secara otomatis
caption telah dimasukan.
Memasukkan Tabel
dan Caption
Langkah-langkah
:
1.
Buka lembar kerja Ms. Word.
2.
Kemudian pilih Ribbon Insert Menu dan
pilih “Table”
3. Setelah itu, pilihlah banyak kolom
ataupun baris yang ingin dimasukan.
4. Untuk Insert Caption, pilih gambar
yang telah dimasukan tadi kemudian klik kanan. Setelah itu pilih “Insert
Caption”.
5. Setelah itu, atur label yang
diinginkan dengan cara tekan “New Label”.
6. Kemudian aturlah
dimana caption itu akan diletakkan dengan klik opsi menu “Position”. Pilih
“Above selected item” jika ingin meletakkan caption tersebut di atas gambar,
dan pilih “Below selected item” jika ingin meletakkan caption tersebut di bawah
gambar.
7. Jika semuanya sudah selesai diatur,
klik “OK” pada bagian kanan bawah tampilan. Dengan begitu, secara otomatis
caption telah dimasukan.
Membuat Break Page
Number
Langkah-langkah
:
1.
Buka lembar kerja Ms. Word.
2. Kemudian pilih Ribbon Menu Page Layout/Layout à Breaks à Next Page.
3. Dengan otomatis, kursor akan langsung
diletakan pada halaman kedua. Setelah itu pilih menu Insert à
Page Number à
Format Page Number.
4.
Kemudian atur Number Format : 1,2,3… dan Start
at : 1
5. Setelah itu aturlah dibagian mana Page
Number tersebut akan diletakan.
6. Letakkan kursor pada halaman pertama
lembar kerja Ms. Word. Lakukan hal yang sama pada halaman kedua tadi, tetapi
bedanya adalah disini ubah aturannya menjadi Number Format : i,ii,iii,… dan Start
at : i.
Memasukan Watermark
Langkah-langkah
:
1.
Buka lembar kerja Ms. Word
2.
Pilih Ribbon Menu Design, kemudian
pilih “Watermark”.
3.
Aturlah tulisan yang akan diinputv
pada Menu “Custom Watermark”.
4.
Buatlah tulisan yang akan diinputkan
tersebu pada bagian “Text”.
5. Setelah selesai, ketik “OK”. Maka
dengan otomatis, watermark tersebut telah dimasukan.
Memasukan Equation
Langkah-langkah
:
1.
Buka lembar kerja Ms. Word.
2.
Kemudian pilih Ribbon Menu Insert à Equation.
3.
Setelah itu, buatlah equation yang
diinginkan.
Membuat Column
Lembar Kerja Ms. Word
Langkah-langkah
:
1.
Buka lembar kerja Ms. Word.
2. Pilih Ribbon Menu Page Layout/Layout à Coloumns. Setelah itu aturlah berapa
banyak kolom yang diinginkan.
3. Maka dengan secara otomatis, lembar
kerja sudah terbagi sesuai dengan banyak coloumn yang diatur tadi.
Memasukan atau
Membuat Drop Cap
Langkah-langkah
:
1.
Buka lembar kerja Ms. Word kemudian
pilih Ribbon Menu Insert.
2.
Setelah itu, pilih menu Drop Cap.
3.
Kemudian pilihlah model Drop Cap yang
diinginkan.
Sekian untuk pembahasan mengenai beberapa langkah-langkah yang sering digunakan di Microsoft Word. Mohon maaf jika pembahasan tersebut masih jauh dari kata sempurna. Tapi, semoga bisa membantu untuk menjadi referensi bagi para reader ataupun viewer. Mohon doa'nya juga agar tulisan per tulisan saya menjadi lebih baik dan sempurna.
Thankyou so much for you, reader or viewer!!!
Wassalamu’alaikumwarahmatullahiwabarakatuh…


























Tidak ada komentar:
Posting Komentar