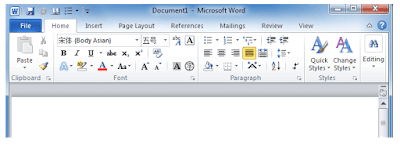Assalamu’alaikumwarahmatullahiwabarakatuh…
Kali ini saya akan membahas mengenai beberapa langkah-langkah yang berhubungan dengan Mail Merge. Inshaallah bisa membantu yaa!!! Happy reading..
MAIL MERGE
Membuat Kop Surat pada Format Amplop
Langkah-langkah :
1. Buka lembar kerja Ms. Word.
2. Kemudian pilih Ribbon Menu Mailings.
3. Setelah itu, pilih menu Start Mail Merge --> Envelopes.
4. Kemudian aturlah opsi-opsi yang diinginkan pada Menu Envelopes Options ataupun Printing Options.
5. Kemudian tekan OK. Maka dengan otomatis lembar kerja akan terlihat seperti amplop.
6. Untuk format tulisan, biasanya untuk surat resmi menggunakan jenis tulisan “Times New Roman”.
Membuat Lembar Surat pada Ms. Word
Langkah-langkah membuat lembar surat resmi pada Ms. Word sebenarnya sama dengan langkah-langkah membuat pada format amplop diatas. Hanya saja perbedaan langkah-langkahnya terletak pada pilih Ribbon Menu Mailings --> Start Mail Merge --> Letters.
Membuat atau Memasukkan Nomor, Nama, dan Alamat dengan Otomatis
Langkah-langkah :
1. Buka lembar kerja Ms. Word.
2. Kemudian pilih Ribbon Menu Mailings.
3. Kemudian pilih Select Recipents --> Type a New List…
4. Setelah itu, pilih Customize Columns.
5. Aturlah apa saja yang akan dimasukan ke dalam lembar kerja. Hapus dengan menggunakan pilihan “Delete” untuk opsi-opsi yang tidak diperlukan. Tambahkan opsi-opsi yang diperlukan dengan menggunakan pilihan “Add”. Setelah itu, jika telah selesai mengatur opsi-opsi yang diperlukan, klik OK.
6. Untuk isi yang akan diinputkan pada lembar kerja tersebut, bisa memakai data yang sudah ada pada Ms. Excel atau bisa membuat data-data baru pada Ms. Excel. Jika sudah ada data-datanya pada Ms. Excel bisa dimasukan dengan menggunakan menu “Select Recipents”.
7. Aturlah dimana akan diletakan data-data yang akan dimasukan tadi dengan menggunakan menu “Insert Merge Field”.
8. Kemudian klik “Preview Result”, maka dengan otomatis apa yang diinputkan tadi akan terlihat pada lembar kerja Ms. Word.
Membuat Labels
Langkah-langkah :
1. Buka lembar kerja Ms. Word.
2. Kemudian pilih Ribbon Menu Mailings.
3. Kemudian pilih menu Start Mail Merge --> Labels.
4. Setelah itu pilih Options --> New Label.
5. Aturlah ukuran-ukuran yang ada pada menu tersebut sesuai dengan keinginan atau kebutuhan. Setelah itu klik OK.
6. Maka dengan otomatis label akan ditampilkan pada lembar kerja Ms. Word.
7. Kemudian isilah atau lengkapilah label sesuai dengan keinginan atau kebutuhan. Jika ingin memasukan nama, nomor, ataupun yang lainnya dengan otomatis, gunakanlah langkah-langkah Membuat atau Memasukan Nomor, Nama, dan Alamat dengan Otomatis.
Sekian
untuk pembahasan mengenai beberapa langkah-langkah yang berhubungan dengan Mail Merge. Mohon maaf jika pembahasan tersebut masih
jauh dari kata sempurna. Tapi,
semoga bisa membantu untuk menjadi referensi bagi para reader ataupun
viewer. Mohon doa'nya juga agar tulisan per tulisan saya menjadi lebih
baik dan sempurna.
Thankyou so much for you, reader or viewer!!!
Wassalamu’alaikumwarahmatullahiwabarakatuh…